- Virtualbox 32 Bit Windows 7 Free Download
- Virtualbox Windows 10 64 Bit
- Virtualbox 32 Bit Only Windows 7 Free Download
- Virtualbox Download 32 Bit Windows 10
Install and run multiple operating systems as virtual machines and tweak advanced features, such as shared folders, seamless windows, and 3D virtualization
Oracle VM VirtualBox Extension Pack. Free for personal, educational or evaluation use under the terms of the VirtualBox Personal Use and Evaluation License on Windows, Mac OS X, Linux and Solaris x-86 platforms: Depending on your browser, you may need to right click and 'Save As.' Windows Virtual PC (32-bit) is the latest Microsoft virtualization technology. You can use it to run more than one operating system at the same time on one computer, and to run many productivity. In this video, I showed you how to download VirtualBox software 64 bit or 32 bit. You can download this VirtualBox software on Windows, Mac, and Linux OS as. Note: This may be obvious for most of you, but your host operating system should be 64-bit to run 64-bit guest operating systems in VirtualBox. If VirtualBox has no 64-bit option on Windows 10, then you can try the solutions on this page to fix the problem. Methods: Make sure that “Intel Virtualization Technology” and “VT-d” are enabled. Officially supported operating systems include 32-bit and 64-bit versions of Windows 10, Windows Server 2012, Windows 2008 R2, Windows 2008, Windows 8, Windows 7, Windows Vista and Windows XP. What versions of Oracle VM VirtualBox are available? The current version of Oracle VM VirtualBox is 6.1.0 and is the latest version since we last checked.
What's new in Oracle VM VirtualBox 6.1.26 Build 145957:
- This is a maintenance release. The following items were fixed and/or added:
- VMSVGA: fixed VM screen artifacts after restoring from saved state (bug #20067)
- Storage: Fixed audio endianness for certain CUE sheet CD/DVD images.
- VBoxHeadless: Running VM will save its state on host shutdown
Whether you are a professional software tester or you simply like to evaluate a large array of apps before choosing the one that best suits your necessities, you probably know that a virtualized environment can save you a lot of trouble: you can install any app without worrying it might mess up your previous settings and you can get rid of it just as easily.
And if you want to test the same app on several operating systems, Oracle VM VirtualBox can be quite helpful.
User-friendly layout and steps to follow for adding a new machine
The application comes with an intuitive interface that allows users to add a new virtual machine and choose the OS they prefer (be it Solaris, Windows, Linux, BSD or Mac OS X), as well as the exact version.
Virtualbox 32 Bit Windows 7 Free Download
The next steps include assigning the new virtual machine the amount of RAM and HDD space it will take, as well as the type of storage, dynamic or fixed, it is to occupy on the PC.
Working with virtual machines
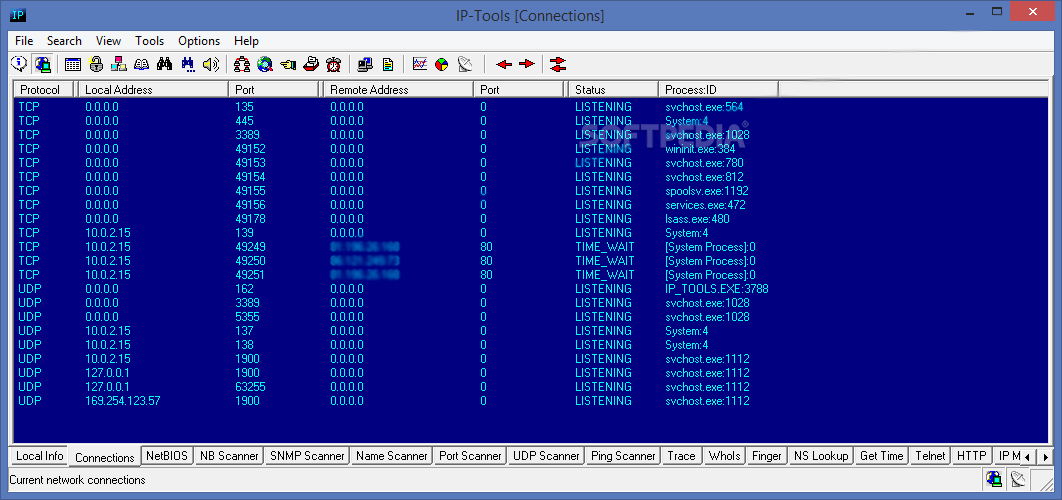
In order to launch any virtualized OS, you simply need to press the Start button - once it is running, you can pause, reset or close your virtual machine, or even clone it or create a dedicated desktop shortcut to help you open it whenever you need it.
Advanced features
If you are an expert user, you can also benefit from the specialized functions of Oracle VM VirtualBox, such as shared folders, seamless windows, 3D virtualization, multi-generation branched snapshots, remote machine display and modularity.
Oracle VM VirtualBox also features versatile hardware support, so that you can create virtual machines that have multiple virtual CPUs (regardless of how many cores you have physically on your PC), that recognize USB devices or ones that come with multi-screen resolutions, integrated iSCSI support and PXE network boot.
A top product on the market
To wrap it up, it is safe to say that Oracle VM VirtualBox can come in handy to both novices and experts: while the former can get their virtual machines up and running in no time, the latter can customize their virtualized environment to the tiniest details.
VirtualBox Video Guide
Filed under
Oracle VM VirtualBox was reviewed by Giorgiana ArghireVirtualbox Windows 10 64 Bit
Oracle VM VirtualBox 6.1.26 Build 145957
Softpedia Editor's Pickadd to watchlistsend us an update- runs on:
- Windows 10 32/64 bit
Windows Server 2012
Windows 2008 R2
Windows 2008 32/64 bit
Windows 2003
Windows 8 32/64 bit
Windows 7 32/64 bit
Windows Vista 32/64 bit
Windows XP 32/64 bit - file size:
- 103 MB
- filename:
- VirtualBox-6.1.26-145957-Win.exe
- main category:
- System
- developer:
- visit homepage
top alternatives FREE
top alternatives PAID