Best apps live in Setapp
It's easy to convert PNG to JPG on a Mac by opening the original image file in the Preview app, and clicking Save or Export to reformat the file. Visit Business Insider's homepage for more stories.
- » Images » Mac » Tech Ease: The primary way to reduce the file size of an image is by increasing the amount of compression. In most image editing applications this is done by the selections you make in the “Save As” or “Export As” dialog box when saving a PNG, JPG, or GIF.
- Open Preview for me. In the Preview app on your Mac, open the file, then choose File Export. Click the Format pop-up menu, then choose a file type. If you don’t see the file type you want, press and hold the Option key and click the Format pop-up menu to see specialized or older formats. Depending on the file format you choose, additional options may appear.
- This article will explain how to convert a Microsoft Word document to high resolution print-quality.JPEG/.jpg images from a Mac computer. This is useful if you are required to submit your multi-page Word document to a vendor as.JPEG images.
Since launching in 2010, Instagram has quickly become the most influential social media platform. Its visual nature, mainly photos and videos, are attractive and easy to consume. The addition of Stories, a feature first introduced by Snapchat, in 2016 further accelerated the collective Instagram addiction by playing on time sensitivity (Stories disappear after 24 hours).
So, overall, Instagram is taking over. Right now it’s the best place to keep up with friends, follow celebrities, express your creativity, and get inspired by what others are doing. However, if you stumble upon some visuals you like and want to bookmark or download Instagram pictures for later reference, you’ll find that it’s not easy to do, since all Instagram files are DRM-protected.
But there are some workarounds that can show you how to download instagram photos on your iPhone and Mac. On iPhone, for example, you could take screenshots and then crop them to only show the actual photo. Then, you might wonder, how to download pictures from Instagram for Mac?
How to download Instagram photos to Mac
Because Instagram is so dominant today and we post so much (more than 100 million photos every day), for a lot of us, it’s the most complete photo collection of our lives that we have. So let’s first explore how the built-it Instagram photo downloader works to be able to retrieve our own images.
To activate Instagram downloader:
Go to the Instagram website on your Mac
Click on your profile ➙ Settings
Navigate to the Privacy and Security tab
Select Request Download in the Data Download section
Type in your email to receive a link to the archive ➙ Next
Enter your password ➙ Request Download
While it might take up to two days to process your request (although unlikely), Instagram will then email you a package with all your photos, comments, profile information, and more. That’s one way of getting your photos back in full resolution. But what if you only need to get that one photo real quick or something from a profile you’re following?
How to save Instagram photos via source code
The beauty of the open web is that with little technical assistance you can read the source code of any website and get any files you want when you know where to look.
To manually work around the Instagram picture downloader:
Right-click on the photo you like and select to View Page Source or Inspect Element, depending on the browser you’re using
Navigate to the Sources tab
Find the Images folder
Scroll through all the elements and, when you find the photo you’re looking for, literally drag it to your Desktop to save it
This way, not only can you download Instagram photos, you can also save photos from nearly any website on the web.
How to bookmark images on Instagram
If all you want is save Instagram photos so you can simply reference them later, the easiest way to do that is using Instagram’s native bookmarking functionality, which lets you save any video or image, and even organize them into custom collections (on mobile only).
To save Instagram photos and videos to collections:
Open the photo or video you like
Click the bookmarking icon to save it
See all the saved items when you click on your profile ➙ Saved

When you bookmark an image on iOS or Android, you get to also tap Save to Collection and create a new folder or choose an existing one.
How to edit and upload Instagram photos in bulk
After you use the Instagram image downloader to get all your photos from the platform, you might want to rename or resize the files for your local library. Doing it one file at a time would be a complete waste of time. Is there a more automated solution available?
PhotoBulk is a workflow-based image editor that lets you modify dozens or even hundreds of images at once. Apply watermarks, get rid of any metadata, resize, rename, optimize, and even change formats — all with a single click of a button. To edit, simply drag and drop your images into PhotoBulk, add the appropriate functions, and click Start.
You can even use PhotoBulk to create a uniform Instagram profile, where all the pictures are of the same size, don’t have metadata, and feature watermarks to protect your intellectual property. But how do you upload all these pictures back to Instagram?
Uplet is a minimalist Instagram for Mac client that will solve the task of bulk uploading with ease. You can switch between a few accounts, post multiple photos/videos at the same time, and add captions — all from a single intuitive interface.
Efficient as it is, Uplet doesn’t have the traditional Instagram flow you’re used to — with comments, tags, search, and DM messages. If you want a full-featured Instagram app for Mac, get Grids. It has everything you need and is the only desktop app that allows you to post Instagram Stories.
How to save Instagram Stories offline
While we know how to use the Instagram post downloader to get the images and videos you like from your feed, what do you do when you want to save a few Instagram Stories?
It’s easy to download Instagram pictures from your own Stories: just click the three dots to call up a menu and then choose “Save photo.” Downloading someone else’s Stories is trickier. On your iPhone, you could take a screenshot and then crop it to only show the photo. On your Mac, your best bet is to use a high-quality screen-recording app.
CleanShot X is an almost invisible but powerful screenshot taker. Most of the time, the app stays out of the way in your menu bar, always easily accessible. Just click its icon (or set a specific shortcut in Preferences) and choose which way you want to record your screen, from a simple screenshot to a scrolling capture to a timed shot. You can even hide Desktop icons, annotate, and blur sensitive information in seconds.
Capto is the best choice when you need to record video Instagram Stories and edit them using the same tools. The app lets you choose a portion of the screen or a particular app window to record (using a handy menu bar utility), and crop the result right away using built-in features. After that, you can seamlessly share the video online or save it to your local library.
As you can see, there are quite a few techniques to approach the how to download pictures from Instagram problem. You can use CleanShot X for photos, Capto for videos, edit a few at a time with PhotoBulk, and upload using Uplet. These tools really offer you the best Instagram workflow on Mac.
Best of all, PhotoBulk, Uplet, Grids, CleanShot X, and Capto are available to you absolutely free for seven days via Setapp, a platform with more than 190 outstanding Mac apps for practically anything you want help with during your day. Try them all today at no cost and see how software can really power up your life!
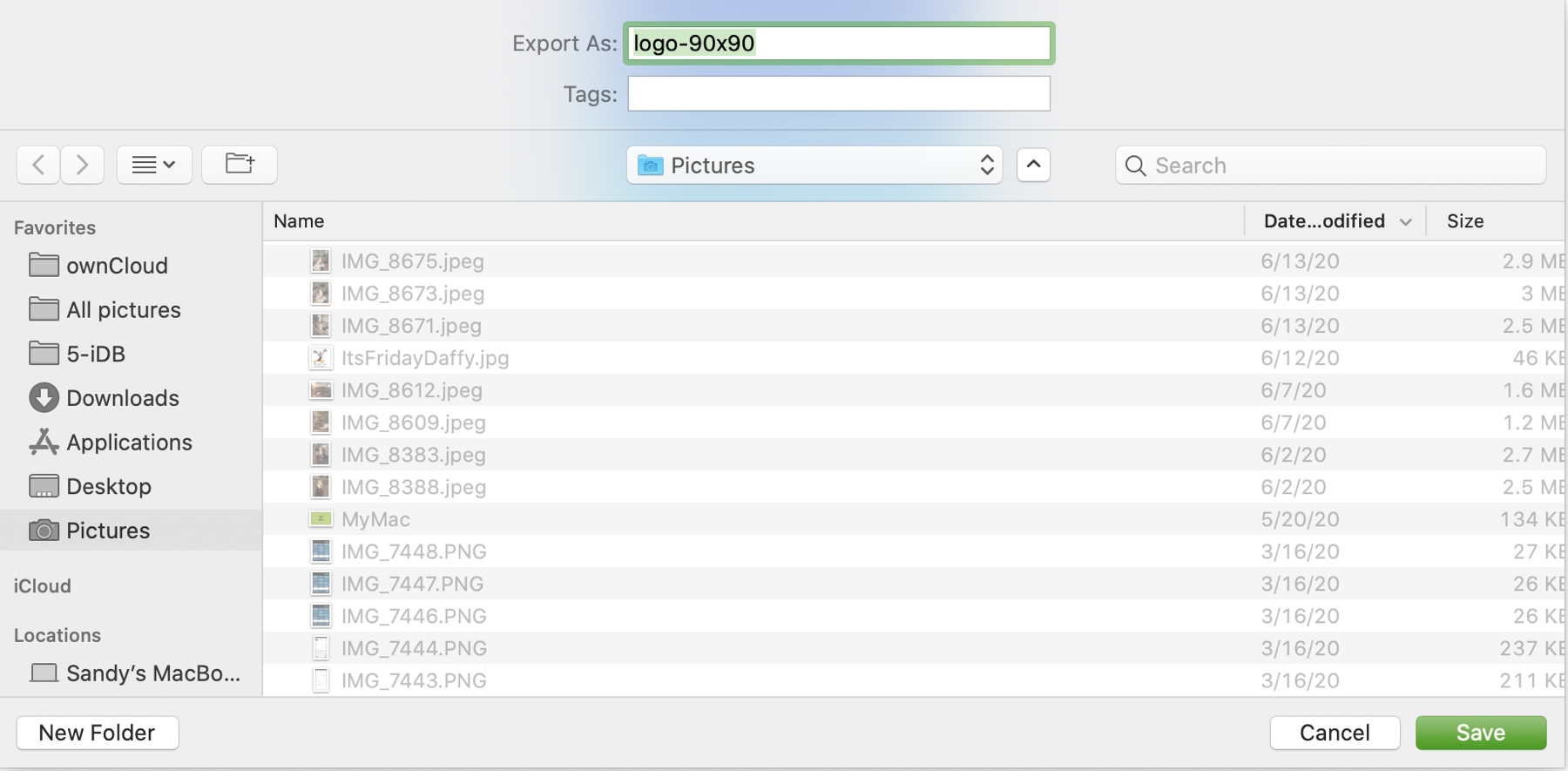
In some occasions, we need to convert a PNG to JPG on Mac. For example, users are only allowed to upload JPG files on some platforms or need to render images in smaller file size for space saving. For all users who have similar issues on converting PNG to JPG on Mac, we here introduce 5 feasible workarounds as following. Each of them has its advantages. Keep reading to find your favorite.
How to Batch Convert PNG to JPG on Mac Lossless?
It’s much likely that you just have multiple PNGs to be converted on Mac. In this case, a converter that supports batch conversion and retain original image quality will be helpful. Yes, for sure, Adobe offers the best kits to manage image formats, but we don’t need to cost such huge money on Adobe or other image processors. PDF Converter OCR for Mac will help with an affordable price.
PDF Converter OCR is a feature-rich PDF converter incorporating a PDF converter, an image converter, an OCR converter, and even a PDF creator. In other words, PDF Converter OCR is the tool to perform conversion between different images, convert native PDF/scanned PDF/images into editable formats, create PDF from other documents, and still with original file quality retained.
The main reason why we pick PDF Converter OCR as our favorite lies in its capability to carry out all needed conversion on our files.
Best PNG to JPG Converter Mac
- Convert PNG to JPG, TIFF, BMP, GIF, etc.
- Batch convert PNG and other images
- Convert images losslessly
- Export PNG as image-based PDF or searchable PDF
- OCR PNG and other images to Word, Excel, PowerPoint, ePub, etc.
- Convert native and scanned PDF to 16 formats
- Create PDF from Word, PowerPoint, HTML and more
- Compress, merge and protect PDF when creating PDF from others
Steps to Batch Convert PNG to JPG on Mac Losslessly
Step 2Add multiple PNG images to convert
Drag PNG files into the app. You are enabled to batch convert PNG to JPG on Mac and add up to dozens or even hundreds of images.
Step 3Select JPEG as the output format
Once all the PNGs are fully imported, click the format dropdown list and select to Image > JPEG (or any other format you need.)
Step 4Convert PNG to JPG on Mac
Click Convert in the lower right corner of the interface, select a destination location and click Save.
You may hesitate to get such powerful tool around to convert PNG to JPG on Mac. But in light of the growing needs on file conversions in the near future, it will be worthwhile and necessary.
Batch Convert PNG to JPG on Mac with Command Line (Terminal)
My Saved Images
If you are a programming lover and one among those who are looking for a solution to batch convert PNG to JPG on Mac with command line, you can use macOS utility tool---Terminal.
Steps to Batch Convert PNG to JPG on Mac with Terminal Command Line
- Step 1. In Finder, go to Applications > Utilities > Terminal.
- Step 2. Type “cd”, press the Space Bar, and then drag & drop the PNG folder that need to be converted to Terminal.
In following interface, /users/lmx/Desktop/02 refers to the location where my PNG files are stored. As you can see, I am going to convert the PNG files in my “02” folder stored on my mac desktop. - Step 3. Press Enter, then input the command line “for i in *.png; do sips -s format jpeg $i --out /Users/lmx/Desktop/02/$i.jpg;done”.
/Users/lmx/Desktop/02 means I choose to save the JPG output files in the same PNG folder, also, you can choose another location.
To find the location of a specific folder, just drag and drop the folder to Terminal, it will display the path. - Step 4. Press Enter again, the batch conversion will start;
- Step 5. Now go to the output folder, you will find the JPG output files, you may need to rename them.

Cons:
- Not easy to use;
- May fail to convert, need to repeat the process;
- File size may get relatively bigger;
- Need rename the output files;
To convert single PNG to JPG on mac with Terminal Command Line, you can follow the steps:
- Step 1. In Finder, go to Applications > Utilities > Terminal.
- Step 2. Type “cd”, press the Space Bar, and then drag & drop the PNG file that need to be converted to Terminal;
- Step 3. Use this command line:
sips -s format [image type] [file name] --out [output file
If your PNG file is named as “01.png”, the sips syntax should be:sips -s format png 01.png --out 01.jpg
Convert Multiple PNG to JPG with Mac Preview
Converting PNG image to JPG with Mac Preview is a popular choice since the Preview app comes with macOS and is easily accessible. It can be used to view and manage images and PDFs too.
Steps to Batch Convert PNG to JPG with Mac Preview
- Step 1. Open a PNG file with Preview.
- Step 2. Then click and choose Thumbnails to show all imported images as thumbnail;
- Step 3. Drag and drop all PNG files to Thumbnail column;
- Step 4. Then select all PNG files and right click to choose Export As;
- Step 5. Choose output as JPEG format, click Choose to start the PNG to JPG conversion on mac.
Cons:
- Preview crash sometimes when converting multiple files;
- Output image quality is sacrificed to some extent;
In the case you just want to convert single PNG to JPG on mac with Preview, you can follow the steps:
- Step 1. Open a PNG file with Preview.
- Step 2. G to File > Export. Choose JPEG from the output format menu.
To convert PNG to JPG almost with better quality, slide the Quality bar all the way to Best. - Step 3. Click Save. The conversion will be done within a blink of the eye.
Export PNG as JPG with Mac Automator
You can also change image from PNG to JPG on Mac using Apple Automator. It’s free and easy to use. More importantly, batch conversion is possible.
Note: It’s recommended to backup the original PNG first. The conversion action will replace the original picture with the converted one. You may still need the PNG version later.
Steps to Batch Convert PNG to JPG with Mac Automator
- Step 1. Open Finder and go to Applications. Click Automator.
- Step 2. In the Choose a type for your document window, select Workflow and click Choose.
- Step 3. Go to Files & Folders>Ask for Finder Items, drag and drop the action to the right panel, choose items type as Folders.
- Step 4. Go to Photos>Change Type of Images, drag and drop the action to the right panel;
A message window will show up telling you that the action will change the file type of the original file. Click Don't Add if you have already made a backup, and click Add if a backup is not available. - Step 5. In the Change Type of Images section, click the To Type dropdown list and choose JPEG.
- Step 6. Click the Run button in the upper right corner of the interface. Then choose the PNG folder you want to convert to JPG, and click Choose to start the PNG to JPG conversion on mac.
Cons:
- Not easy to use;
- File size may get relatively bigger;
- Program freezes sometimes;
Batch Convert PNG to JPG online, free
Today, lots of people still flock to free options to make PNG into JPG. It’ s really hard to tell if online PNG to JPG converter can work perfectly for each user. However, it’s worth a try. After all, it is free.
To convert PNG files to JPG online, free, you can try image.online-convert. Allowing users to adjust quality settings makes online-convert more appealing than other online PNG to JPG converters. Along with its satisfactory conversion results, this online solution becomes to our top pick.
How To Save An Image As A Jpeg On Mac Laptop

- Step 1. Go to online-convert, click Choose File or enter URL. You can choose files from Dropbox and Google Drive to upload PNGs.
- Step 2. Tweak the quality settings. There are optional settings allowing you to change size, color, DPI, etc.
- Step 3. Click Convert File to start the PNG to JPG conversion.
- Step 4. Once the process is done, the JPG output will be become downloadable. Save the file.
As long as you have access to Internet, you can convert PNG to JPG online anytime anywhere.
However, this online PNG to JPG converter cannot batch convert. Also, you are recommended to give a second thought before deciding to use this online tool, in the case you are working on highly private files.
Conclusion
Above are the common ways on how to convert PNG to JPG on Mac. If you need to convert images and documents on a regular basis, professional software like PDF Converter OCR can be a great choice. For an occasional need of PNG to JPG conversion, you can use the apps that are built in to macOS, say, Preview. Online conversion services are also easy to access and use.